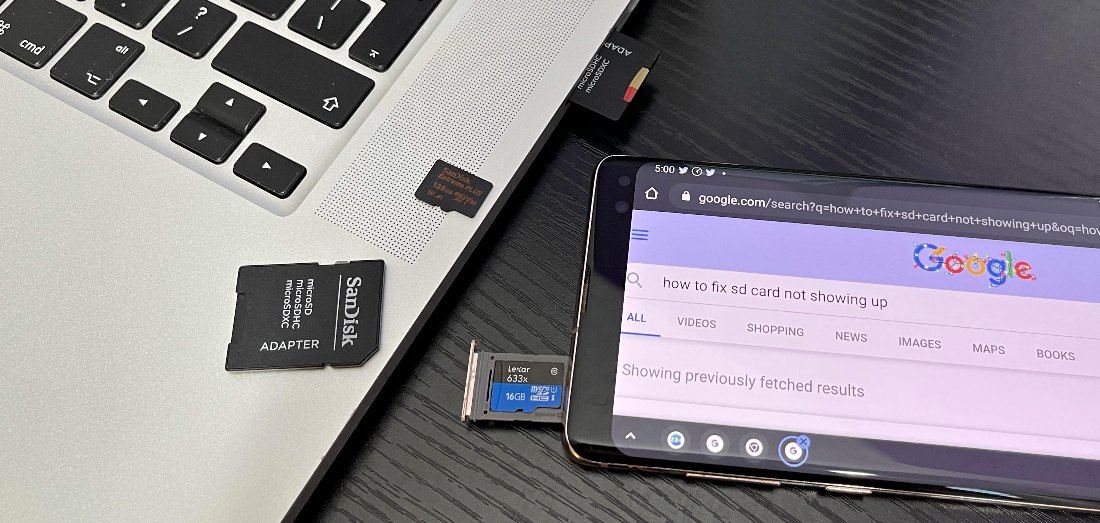
Is your SD card not showing up or not being recognized properly? A problem like this can happen to anyone for a number of different reasons, but the good news is that there are just as many solutions that you can try to fix it. In this article, we provide detailed step-by-step instructions that you can easily follow to restore your SD card to working order.
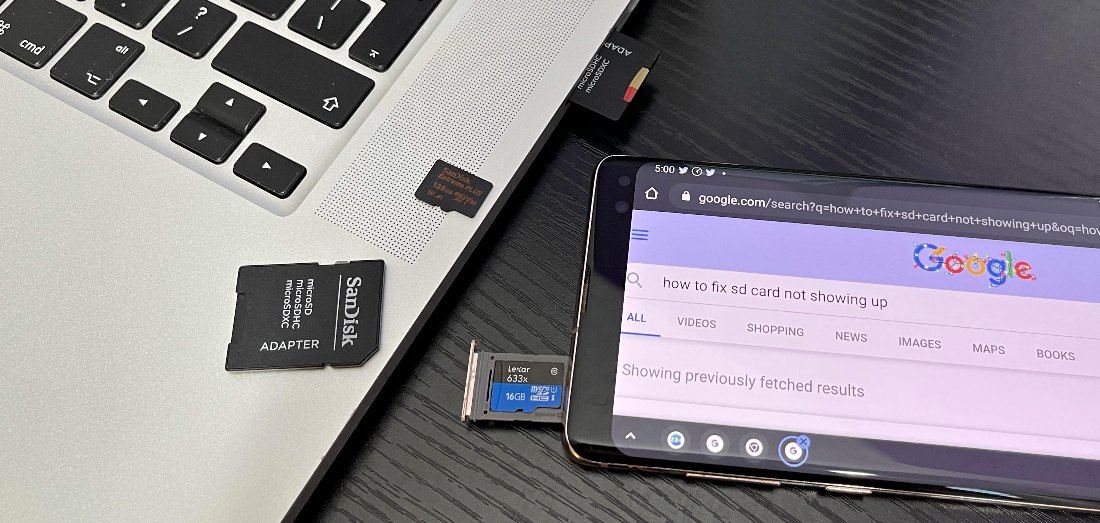
Are you wondering why your SD card is not detected properly? There are several possible reasons:
You should also keep in mind that full-size SD cards are equipped with a lock switch on the left side that makes it possible to lock all stored files and prevent them from being deleted or modified. Whenever you can access your SD card but are unable to format it or otherwise delete/modify its content, make sure the switch is in the “OFF” position.
There are many possible fixes for the “SD Card Not Showing up” issue, and you need to pick the one that best fits your specific situation. Take a look at the table below for a quick overview of available recovery methods:
| Problem | Solution |
| SD Card not showing up in Windows | Fix 1: Reinstall the SD card reader driver Fix 2: Assign a new drive letter to the SD card Fix 3: Use CHKDSK to repair SD card corruption Fix 4: Create a partition on the SD card Fix 5: Recover data from the SD card |
| SD Card not showing up on Mac | Read our SD card troubleshooting guide |
| SD card not detected on Android | Fix 1: Unmount and remount the SD card Fix 2: Clean the SD card slot Fix 3: Format the SD card in your phone Fix 4: Perform a factory reset Fix 5: Repair hardware issues |
| SD card not recognized by Nintendo 3DS | Fix 1: Check that the card is compatible Fix 2: Ensure the SD card is unlocked and inserted correctly Fix 3: Use the Nintendo 3DS Download Repair Tool Fix 4: Format the SD card |
| SD card not reading in camera | Fix 1: Check if the SD card is supported by the camera Fix 2: Check if the SD card is inserted correctly Fix 3: Clean the pads on the SD card Fix 4: Move the lock to the “off” position Fix 5: Reformat the SD card on your computer |
Most Windows 10, 8.1, 8, 7, and XP users have experience with an SD card not showing up or displaying an error message. By methodically trying the five fixes described below, you should be able to solve just about any SD card issue you may encounter.
The fact is that most SD card issues are not caused by SD cards—they are caused by SD card readers and their drivers. That’s why you need to first verify that your SD card reader is working correctly by inserting another SD card into it. If you discover that it isn’t, reinstall its drivers:
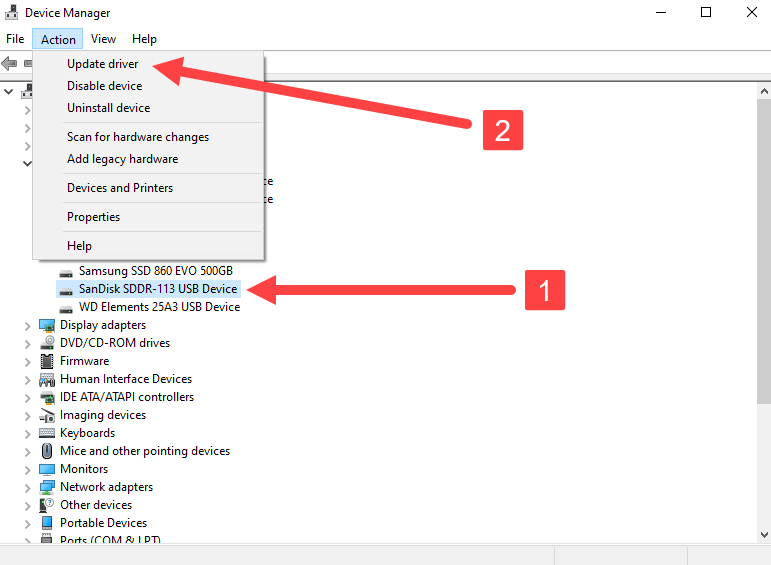
You can’t access an SD card on a Windows PC unless the SD card has been assigned a unique drive letter. Although Windows is supposed to assign drive letters to storage devices automatically, things don’t always go according to plan. Even if when they do, simply changing the drive letter to a different one is sometimes enough for Windows to recognize an SD card. To manually assign a new drive letter to your SD card:
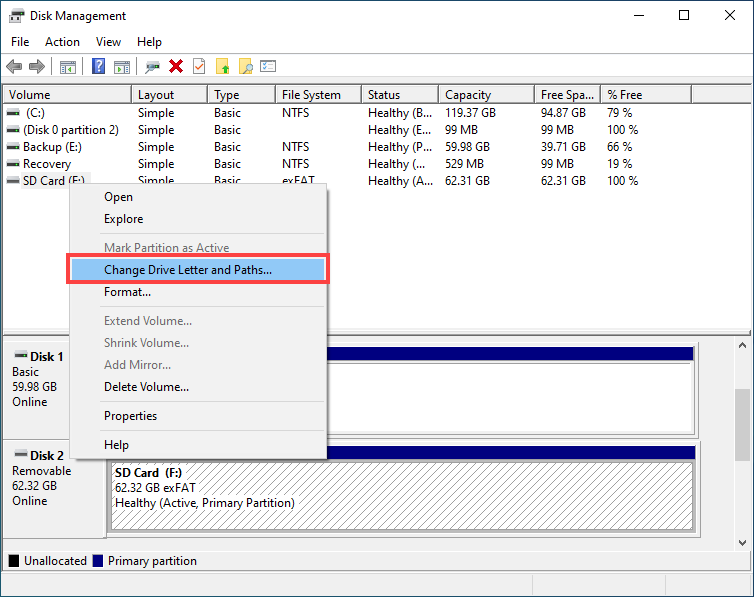
CHKDSK is a useful command-line tool that can automatically repair many file system errors to make a corrupted SD card usable again. The tool may seem somewhat intimidating, but it actually takes just one simple command to repair an SD card with it:
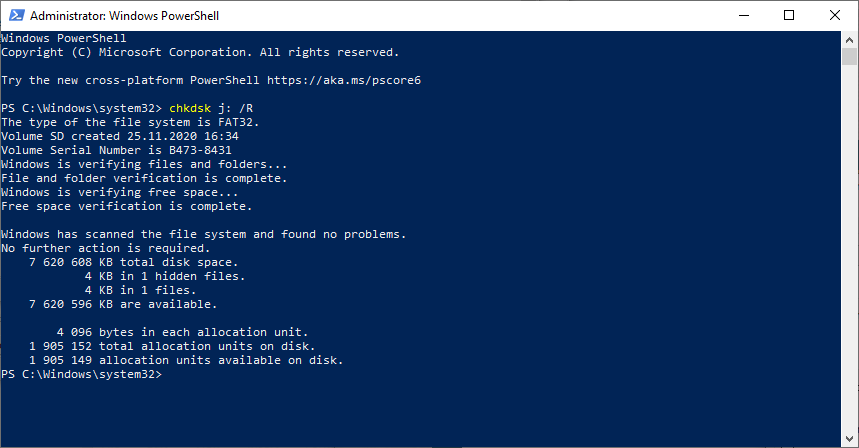
The /R parameter tells CHKDSK to checks the entire SD card for bad sectors and repair them if possible.
Brand-new SD cards are sometimes not recognized properly when they don’t have a working partition. If you weren’t given the option to format the SD card after connecting it to your PC, you need to create a partition manually:
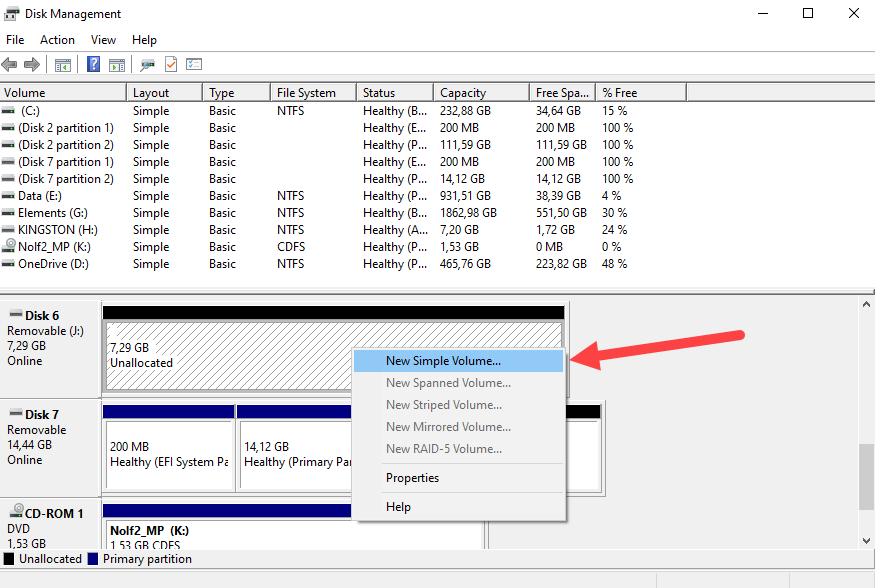
If you’re still seeing SD card errors despite trying multiple different fixes, then it’s possible that the SD card is failing. In that case, you should stop using it as soon as possible and get a new one instead. But before you do that, you may want to recover your data using a data recovery application like Disk Drill:
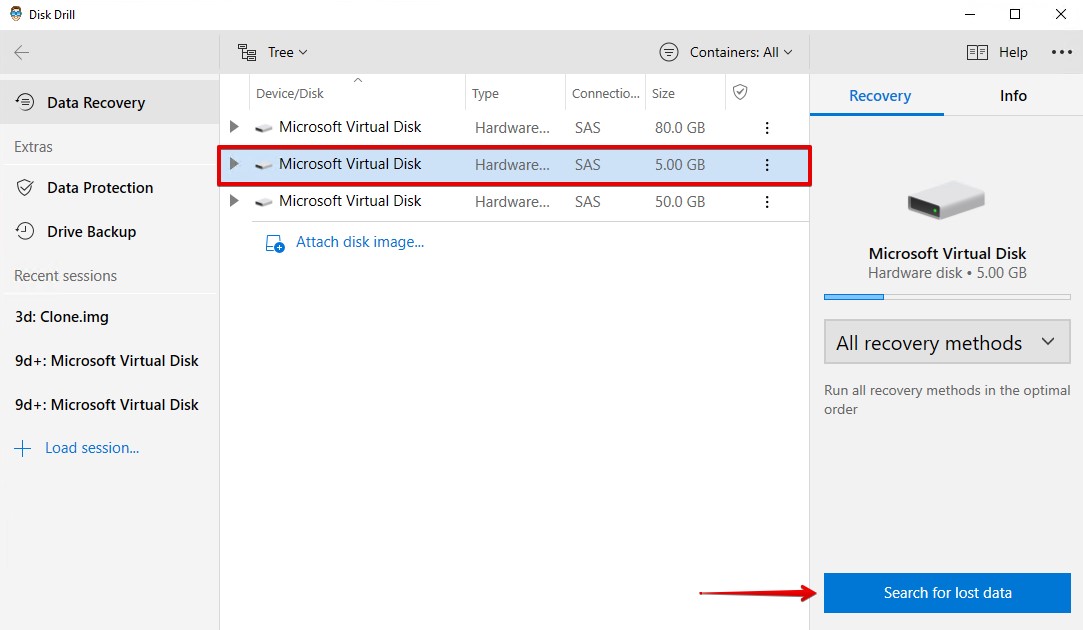
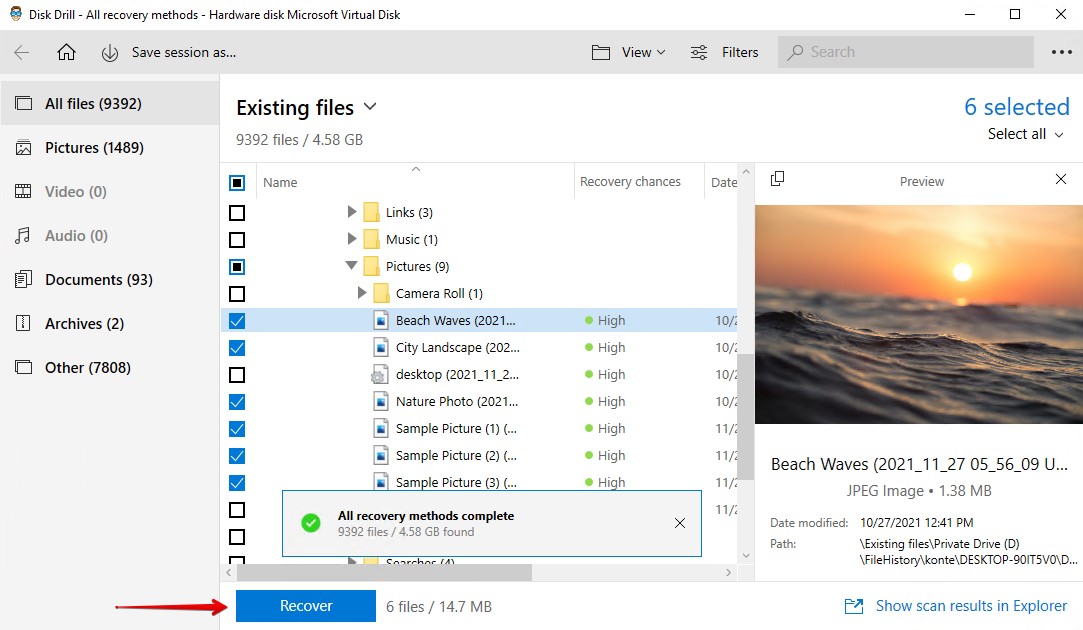
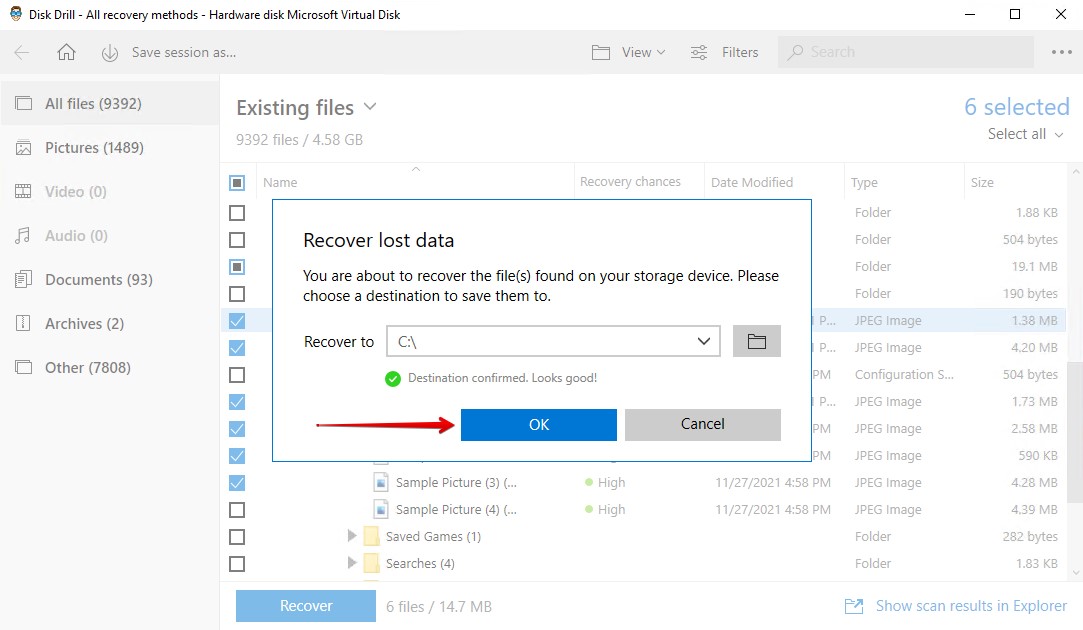
Malware, after infecting your device, is capable of hiding your files so they don’t show in File Explorer. This could lead to you thinking that the files were wiped when they’ve actually been there the whole time, just out of view. Follow these instructions to show any hidden files on your SD card:
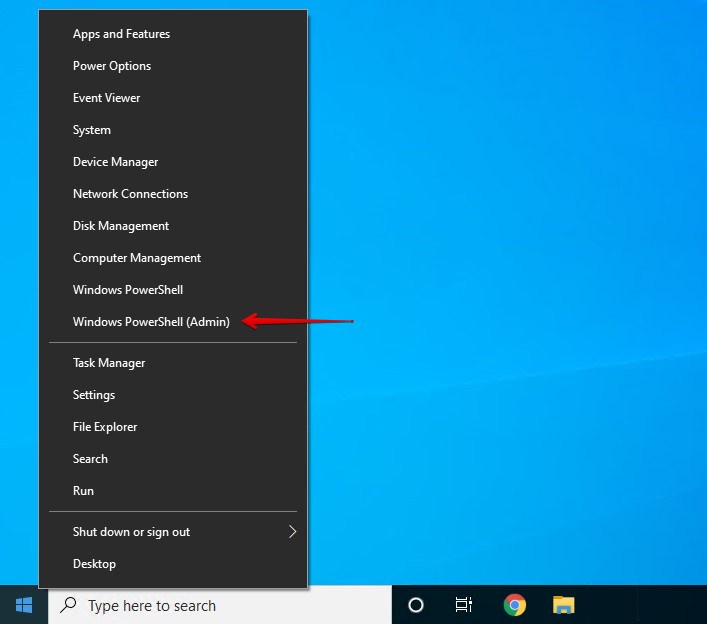
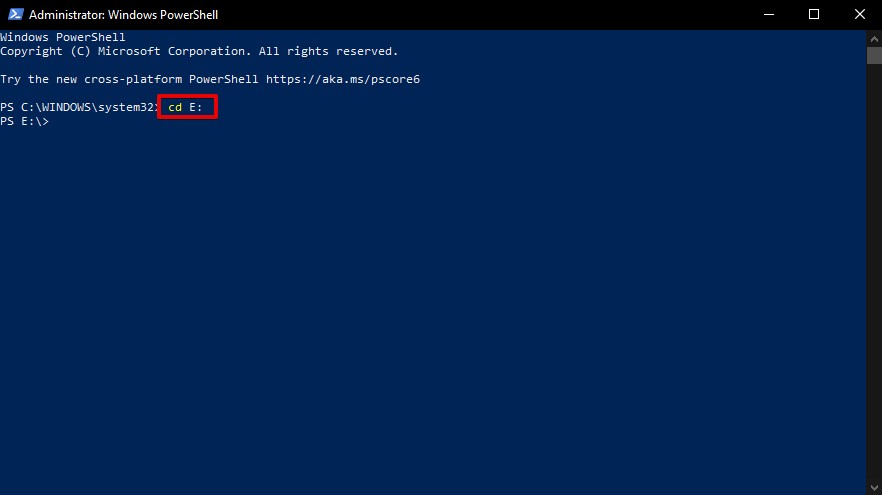
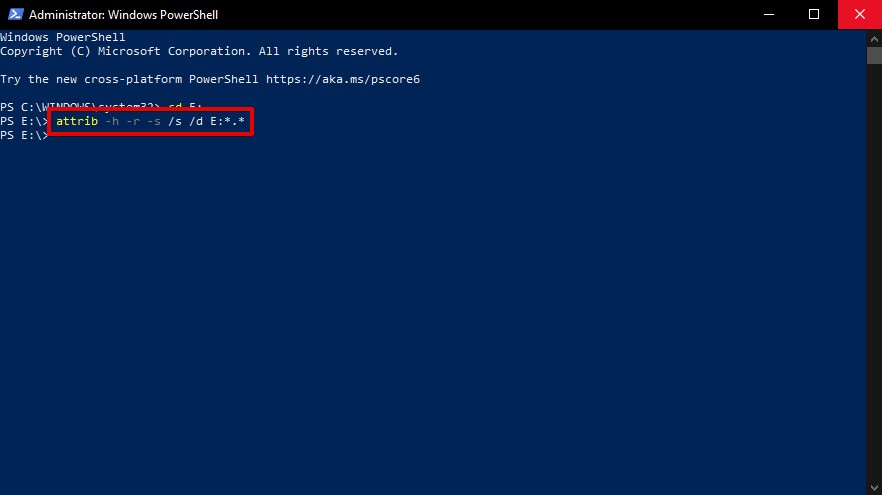
After running this command, any hidden files on the SD card will now be visible. If your files are visible, proceed to take them off the drive and back them up.
One great thing about Android phones and tablets is their ubiquitous support for SD cards. But with so many different manufacturers selling so many different devices, issues with SD cards not being detected are fairly common. The following solutions can help.
This unlikely solution is surprisingly effective when it comes to solving issues with SD cards not being detected correctly by Android devices. Here’s what you need to do:
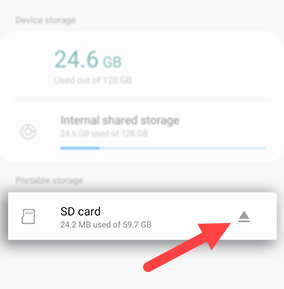
Your Android device most likely spends a lot of time in your front pocket, purse, or backpack. There, it’s exposed to everything from regular pocket grime to crushed potato chips, and who knows what else. Some of this filth can find a way inside the SD card slot and cause your memory card to lose connection from time to time.
We recommend you clean the SD card slot using a can of compressed air. To achieve the optimum force out of a can of compressed air, it’s recommended to spray short blasts in quick succession.
This fix will work only if your Android phone can recognize that an SD card has been inserted. It doesn’t, however, need to be able to access its content. If your device can’t detect the SD card at all, then you can try formatting it on your computer just like you would any other storage device.
Because it would be beyond the scope of this article to provide step-by-step instructions for multiple brands of Android devices, we decided to focus only on Samsung, which has the biggest market share. That said, the steps should be more or less the same on other phones.
To format an SD card on a Samsung phone:
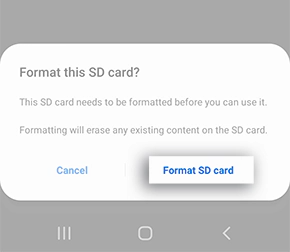
There’s a chance that the issue with your SD card not being detected is caused by a software error. If you’re okay with completely erasing your personal information and data to make your phone a clean slate, then you can perform a factory reset. Here’s how to do so on a Samsung device:
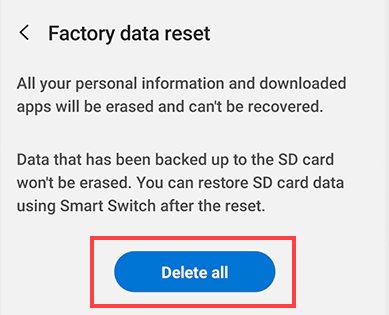
Most other manufacturers have a similar factory reset process.
The main thing to keep in mind when performing a factory reset is the fact that all your personal information and data will be erased. When that happens, undeleting them will be possible only using specialized data recovery software like Disk Drill, which can access your rooted Android device’s storage and recover deleted data directly from the internal memory or SD card.
While software issues can almost always be fixed at home, the same can’t, unfortunately, be said about hardware issues, such as when either the SD card or the phone itself is damaged. In such situations, it’s best to send the entire device, and the SD card with it, to a professional data recovery center.
Professional data recovery centers are equipped to recover data even from mechanically damaged SD cards and flash memory chips, such as those found inside modern Android smartphones, and they typically charge only for recovered data.
Is your Nintendo 3DS having trouble detecting your SD card? Then you can try the fixes below to solve the problem.
Note: Do not remove or insert SD Cards while the system is on or while the adapter is still in the system.
Both the new and original Nintendo 3DS and Nintendo 3DS XL systems are compatible with SD cards up to 2 GB in size, and SDHC cards of 4 GB and larger up to 32 GB in size. SDXC and microSDXC cards are not considered compatible and should therefore be avoided.
If your SD card isn’t compatible with your Nintendo 3DS, then you need to purchase a new one. We recommend you get one from a reputable memory card manufacturer to avoid reliability and performance issues.
The Nintendo 3DS won’t accept your SD card unless it’s unlocked and inserted correctly. To check that it is:
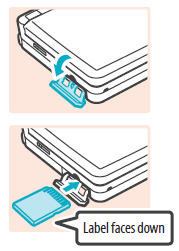
If you’re experiencing issues with your SD card only with a specific downloadable game or application, then Nintendo recommends you use the Nintendo 3DS Download Software Repair Tool, which can be downloaded directly from Nintendo eShop. This tool can check downloaded data for errors and attempt a repair.
The Nintendo 3DS and Nintendo 3DS XL only accept SD cards formatted to the FAT32 file system. If your SD card uses a different file system, then you need to reformat it.
Nintendo recommends using the SD Memory Card Formatter developed by the SD Association, an American non-profit organization that sets memory card standards. This tool is compatible with Windows 7 and newer and Mac OS X 10.7 Lion and newer. Here’s how to use it:
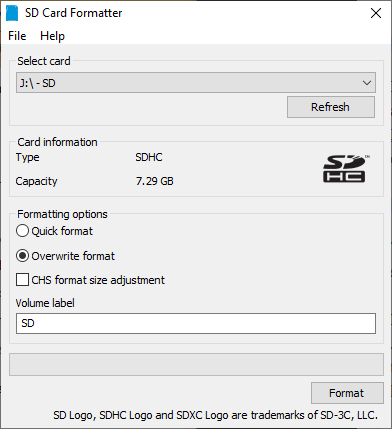
Should you accidentally format the wrong SD card, you can use Disk Drill or a similar data recovery application to recover your data.
Is your camera (Canon, Nikon, Sony, Fujifilm, Olympus, Panasonic, Pentax, Leica) camera displaying the “camera won’t recognize SD card” error or a similar message? Then you need to go through the fixes listed below to troubleshoot the problem.
Not all SD cards are supported by all digital cameras. Older cameras support only SD and SDHC cards, so you need to verify that the type and capacity of the memory card are supported by your camera:
If your memory card isn’t supported by your camera, there’s nothing you can do to make the two work together.
Before you try more technical fixes, you should check if the SD card is not inserted in the wrong direction or at a slant. While it shouldn’t be possible to insert SD cards incorrectly, even a mountain can be moved with enough determination and force.
To correctly insert the SD card, open the memory card cover (if present) and slide the card in by pushing the center portion of the bottom edge until it clicks into place at the back of the slot.
Over time, the pads on your SD card may become dirty and lose the ability to establish a reliable connection. You can easily clean them using a cotton swab and isopropyl alcohol. If you don’t have isopropyl alcohol at home, then regular rubbing alcohol or even just a dry piece of cloth will do fine. Once clean, simply reinsert the SD card and test if the error is still present.
The “camera won’t recognize SD card” error message is rarely displayed because the lock present on a full-size SD card is in the “on” position, but you should still move it to the “off” position just to be safe. Simply take out the SD card and slide the lock up.

If the lock is missing, then you need to fix it. We recommend this Instructables tutorial because it uses only one thin piece of clear cellophane tape.
In some cases, the “camera won’t recognize SD card” error is displayed because the file system is unsupported by the camera. In such cases, you need to reformat the SD card on your computer.
But before you do that, consider using a data recovery application like Disk Drill to recover all important files that may still be present on the SD card.
Have you successfully recovered your files using Disk Drill? Great! Here’s how you can reformat your SD card on a Windows or Mac computer:
| Windows | Mac |
| 1. Insert the SD card into your memory card reader. 2. Open File Explorer. 3. Go to This PC. 4. Right-click your SD card. 5. Select the Format option. 6. Choose a compatible file system and click Start. | 1. Insert the SD card into your memory card reader. 2. Open Disk Utility app. 3. Select your SD card from the list of devices on the left. 4. Click the Erase button. 5. Choose a compatible file system and click Erase. |

Because issues with files on SD cards not showing up as they should are fairly common, you should actively protect your data by following the tips below:
With these 10 tips, you should be able to avoid most issues with SD cards not reading correctly. But even if you do encounter one of the issues described in this article, you can just follow our instructions and fix it in no time.